Регистрация в Skype . На этой странице я подробно опишу как зарегистрироваться в программе скайп.
Регистрация в Скайпе это заполнение простой формы с целью. Действую по инструкции! Как правильно зарегистрироваться в Skype через браузер (+ . Пошаговая инструкция, видео - как скачать Skype, установить его на компьютер и провести регистрацию в скайп на сервере этого .
Сначала немного теории и истории. XXI век- век компьютерных технологий. Компьютеры настолько прочно вошли в нашу жизнь, что многие уже не представляют своего существования без ежедневных встреч с «электронным другом». Хорошо это или плохо? Гильченок Н.Л. Практикум По Переводу С Немецкого На Русский далее. Вопрос неоднозначный.
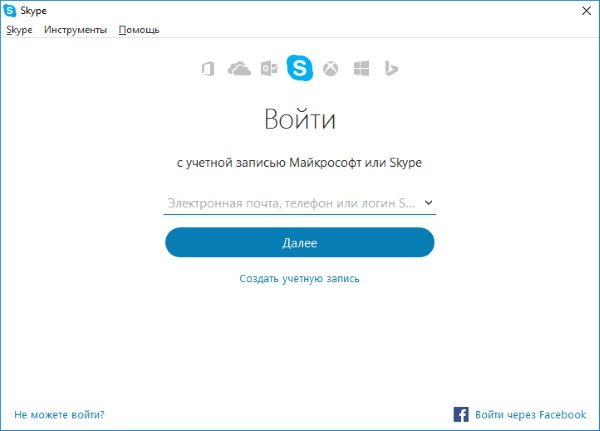
Но неоспорим тот факт, что компьютер – не только друг, но и помощник, позволяющий решать повседневные задачи гораздо быстрее и легче. А еще, для миллионов людей компьютер – средство связи с родными и близкими. Очень часто волей судьбы мы оказываемся далеко от семьи. Письма идут очень долго, международные звонки очень дороги, а ведь так хочется подарить близким кусочек теплоты и радости, поделиться последними новостями, услышать родной голос. В этом нам и может помочь компьютер, а точнее – специальные программы для общения. Одна из таких программ – Skype. Самая распространенная в наше время, обладающая простым управлением и множеством полезных функций, она быстро завоевала популярность по всему миру.

В этом пособии изложены основы работы со Skype. Освоив их, Вы сможете всегда оставаться на связи с теми, кто Вам дорог. Голосовой чат позволяет разговаривать как с одним пользователем, так и с несколькими людьми одновременно (устраивать конференц- связь). Skype- чат позволяет устраивать групповые чаты, посылать смайлики, хранить историю. Кроме того, Skype предоставляет возможность обмена файлами без ограничения размера и с опциями временной остановки пересылки и автоматического возобновления при подключении после потери связи или выключения программы Skype до конца передачи файла. Необходимое оборудование. Для того, чтобы Вы могли пользоваться всеми возможностями программы Skype, Вам понадобится некоторое дополнительное оборудование.
Регистрация в скайп. Рисунок 11: а). Письмо с инструкцией для восстановления пароля отправлено на Ваш электронный ящик (рис. Вспомнить .
Выполнить регистрацию можно двумя способами -- как пройдя. Для регистрации аккаунта «Skype» из окна программы пройдите по . Подробная инструкция как регистрироваться в Скайпе бесплатно и быстро прямо сейчас. Пошаговое описание, как создать учетную запись в Skype на .


С их помощью Вы сможете слышать Вашего собеседника. Во- вторых, микрофон.

Она позволит Вашему собеседнику видеть Вас во время разговора. Лучше всего будет приобрести веб- камеру со встроенным микрофоном, это сэкономит немного места на Вашем столе. Кроме того, такой микрофон не потеряется и, зачастую, работает на порядок лучше отдельного устройства. Скорее всего. Динамики у Вас уже есть, а покупка камеры с микрофоном обойдется Вам примерно в тысячу рублей. Загрузка и установка Skype. Skype является бесплатной программой.
Инструкция с картинками! В конце мы должны ввести капчу для защиты от регистрации роботами и нажать на большую . На экране входа в Skype нажмите кнопку Создать учетную запись (или перейдите непосредственно на страницу создания учетной записи).
Скачать копию для установки на свой компьютер можно с одного из множества интернет- источников. Мы рекомендуем использовать официальный сайт компании Skype - http: //www.
Во- первых, с этого сайта Вы получите самую последнюю версию программы со всеми необходимыми обновлениями; во- вторых, загрузка программы с этого сайта гарантирует отсутствие вредоносных программ и безопасность Вашего компьютера. Загрузка программы происходит в несколько шагов: 1) Через специальную программу- браузер выходим в Интернет. Для этого левой клавишей мыши нажимаем 2 раза на иконку браузера на рабочем столе Вашего компьютера (рис. Рисунок 1: а) Вид рабочего стола компьютера б) Вид иконки браузера Google.
Chrome. 2) Ставим курсор в адресную строку (она выделена жирной чертой). Для этого нажимаем левую клавишу мыши 1 раз. Переключаем раскладку клавиатуры на английскую. Это можно сделать одновременным нажатием клавиш Ctrl+Shift, либо Ctrl+Alt.
В адресной строке браузера набираем адрес поисковой системы www. Enter. Перед Вами открылось окно поиска (рис. Рисунок 2. Адресная строка браузера Google. Chrome. 3) Ставим курсор в строку поиска (она выделена жирной чертой).
Для этого нажимаем левую клавишу мыши 1 раз. В строке поиска вводим слово «Skype». Нажимаем клавишу Enter. Страница обновится и под строкой поиска Вы увидите результат поиска –ссылки на различные сайты. Для загрузки программы воспользуемся ссылкой «Загрузить Skype», которая выделена в овал (рис.
Для перехода на сайт наведите указатель мыши на эту ссылку и нажмите левой кнопкой мыши 1 раз. Рисунок 4. Результаты поиска по слову «Skype» и выбор ссылки. Вы перешли на сайт компании «Skype» в раздел загрузки программы (рис. В правой нижней части страницы находится кнопка «Установите Skype для Windows» (рис. Для начала загрузки программы наведите указатель мыши на эту кнопку и нажмите левую клавишу мыши 1 раз. После нажатия на кнопку Вы перейдете к странице загрузки. Вам будет предложено загрузить Skype бесплатно (рис.
Нажмите на кнопку «Загрузить Skype» (рис. После нажатия кнопки начнется процесс загрузки программы. Загруженная и готовая к установке программа (выделена овалом) будет отражена в строке загрузки браузера (рис. Рисунок 9. Строка загрузки браузера с готовой для установки программой Skype. Теперь программа Skype загружена на Ваш компьютер.
Установим ее. Для начала установки нажимаем на иконку «Skype. Setup. exe» (см. Чтобы запустить установку, нажмите левой клавишей мыши на кнопку «Запустить» 1 раз. После запуска установки Вам будет предложено выбрать язык программы (потом можно изменить) (рис. Условий использования Skype.
Чтобы прочитать их, нажмите на ссылку (рис. Условия использования, нажмите на кнопку «Я согласен(- на)- далее» (рис. Рисунок 1. 1: а) окно обновлений Skype, б) Строчка выбора языка, в) Условия использования Skype, г) Кнопка подтверждения согласия с Условиями.
После того, как Вы приняли Условия использования Skype, перед Вами откроется окно обновлений (рис. Программа сама ищет необходимые для оптимальной работы обновления и устанавливает их автоматически. Рисунок 1. 2. Окно обновлений Skype в процессе поиска обновлений. После поиска обновлений и завершения установки перед Вами откроется окно регистрации (рис.
Рисунок 1. 3. Окно регистрации в программе. Теперь программа Skype установлена на Ваш компьютер, и Вы можете переходить к следующему этапу – регистрации в программе. Регистрация в программе Skype. Для работы в программе Skype Вам необходимо зарегистрироваться, то есть создать уникальное имя и пароль. Процесс регистрации довольно прост, он состоит из нескольких этапов. Для того, чтобы создать новую учетную запись (зарегистрироваться в программе), нажмите кнопку «Регистрация новых пользователей» (рис. Рисунок 1. 4: а) Окно регистрации и входа в программу; б) Кнопка «регистрация новых пользователей»2) После нажатия на кнопку «Регистрация новых пользователей» Вы попадете на интернет- страницу регистрации (рис.
Чтобы начать вводить свои персональные данные, установите курсор в соответствующую строку, щелкнув по ней левой клавишей мыши 1 раз. Введите свои имя и фамилию (рис. Затем с помощью колесика мыши спуститесь на нижнюю часть страницы, чтобы продолжить вводить свои данные, необходимые для регистрации. Рисунок 1. 5. Интернет- страница регистрации в программе: а – графы для ввода имени и фамилии; б- графы для ввода адреса электронной почты.
Следующая часть страницы посвящена информации о Вас (рис 1. Эта информация поможет Вашим знакомым и близким найти Вас в программе. Вы можете заполнить ее по своему усмотрению, вписав только те данные, которые хотите,НО графы, отмеченные символом «*» ( рис. ОБЯЗАТЕЛЬНЫ К ЗАПОЛНЕНИЮ. Иначе Вы не сможете зарегистрироваться в программе. Рисунок 1. 6. Продолжение страницы регистрации: а – графы «Страна» и «Язык», обязательные для заполнения.
Последний этап регистрации – создание логина (имени) и пароля Skype. Для этого с помощью колесика мыши спуститесь еще ниже по странице. Вы увидите форму создания логина и пароля Skype (рис.
Как зарегистрироваться в Скайпе. Сайт www. skaip. su это неофициальный блог программы Skype, где публикуются разные материалы об этой программе. Информация, размещенная здесь не является официальной.
Навигация
- Учебник По Мхк 7 Класс
- Прибор Рпиб
- Алексей Осадчук Летописи Дорна 3 Читать
- Trainz 2012 Москва Ртищево
- Как Правильно Подключить Карбюратор На 2Е Toyota
- Программу Для Расчета Потерь В Трансформаторе
- Электронные Книги Донцовой
- Бланк Налоговая Декларация По Ндс За 2010
- Каласы Пад Сярпом Тваім Книгу
- Дубликатор Домофонных Ключей Tmd-3 В Казани
- Аппарат Елизарова На Колено
- Ларец Из Фанеры Чертеж