- Программы для работы с Wi-fi на Андроид (Android) смартфонах и телефонах. Программы, Системные, Утилиты, Wi-Fi 14-06-2013.
- USB WiFi адаптер с наружной штыревой антенной. Подключим его к ноутбуку и запустим утилиту InSSider Home (или любую другую, удобную. Драйверы устр-ва (zip c картинкой PDF) не грузятся с оф.
- Усилитель сигнала для роутера улучшает качество приема сигнала, что. Вместе с драйвером на ПК автоматически установится утилита от Realtek для. Ну а если понадобится функция точки доступа, REMO WiFi Agent .
Ловим чужой Wi. Fi на расстоянии 1 км / Блог компании РЭМО / Хабрахабр. В прошлой статье мы рассмотрели варианты увеличения зоны покрытия Wi. Fi для роутеров с внешними штыревыми антеннами. Но рассмотрим ситуацию «с другой стороны», в которой встроенный сетевой адаптер ноутбука или ПК плохо видит сеть, в результате чего сигнал Wi. Fi принимается с низким уровнем, а в некоторых случаях, нужная Wi.
Усилитель WiFi (Boost WiFi) 3.5 на андроид. Приложение способное улучшить сигнал WiFi. Интернет утилиты. Скачать бесплатно без регистрации программы для Wi-Fi для телефона и планшета. Android Apple iOS Windows Phone 8 Другие.
Fi сеть не видна вовсе. Конечно следует понимать, что встроенный Wi.
Fi адаптер не имеет направленной антенны и задачи у него совсем иные, нежели «дальний прием». Перечислим несколько ситуаций, когда можно столкнуться с подобной проблемой.— На турбазе, в хостеле, санатории где Wi.
Fi есть на ресепшене, а в вашем номере в лучшем случае вылавливается 1- 2 деления сети; — На лавочке на улице, где через дорогу есть кафе с бесплатным Wi. Fi, до которого вроде и рукой подать, но уровня не хватает; — Живете с родственниками или друзьями в соседних домах, у вас есть Wi. Fi, а у них по какой- то причине нет и было бы здорово его передать им без проводов.
И множество подобных ситуаций, в которых мы оказываемся регулярно. Итак, какие варианты решения этой задачи? Первым приходит в голову вариант использования внешней антенны для увеличения дальности действия адаптера, но к сожалению, адаптер встроенный и внешнего антенного входа для подключения антенн у него нет. Можно использовать USB Wi. Fi адаптер с наружной штыревой антенной для лучшего эффекта (рисунок 1). Однако, это не даст ощутимого увеличения радиуса действия.
Дело в том, что такая штыревая антенна будет ненаправленной, а коэффициент усиления при её габаритах будет невысоким, в результате чего увеличить зону действия адаптера в разы не получится. Рисунок 1. USB Wi. Fi адаптер с наружной штыревой антенной. Можно использовать USB Wi. Fi адаптер с антенным разъемом и подключить к нему направленную антенну, однако данная конструкция будет достаточно громоздкой и сложной.
Все же это не массовый вариант, ведь не каждый захочет городить такую конструкцию. Да и не дешево это выйдет.
В конце концов, можно использовать обычный Wi. Fi роутер и подключить его по витой паре к ноутбуку, однако, опять же, это не очень удобный и не самый дешевый способ на наш взгляд. Это решение имеет право на жизнь, но о мобильности и компактности подобной системы можно забыть. Итак, в нашем распоряжении лишь ноутбук или ПК со встроенным Wi. Fi адаптером, имеющим малый радиус действия.
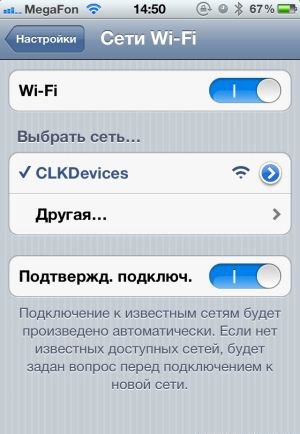
Задача: принять сигнал удаленной Wi. Fi сети с хорошим уровнем. Проанализировав ситуацию, мы придумали решение «Wi. Fi Agent» и хотим рассказать вам о нем. Рисунок 2. Рендер устройства Wi. Fi Agent. Это устройство — мобильный USB Wi. Fi адаптер с мощной направленной антенной, которая позволяет видеть удаленные беспроводные сети с хорошим уровнем сигнала и подключаться к ним на большом расстоянии.

За основу была взята патч- антенна с коэффициентом усиления до 1. Би, имеющая ярко выраженную диаграмму направленности в диапазоне частот 2. ГГц. В корпусе из радиопрозрачного пластика расположена антенна и плата Wi. Fi адаптера на базе чипсета RTL8.
ВЧ сигнала в такой линии передачи к минимуму. Для подключения антенны к компьютеру, на торцевой части корпуса выведен USB type B разъем, через который устройство подсоединяется к ноутбуку или ПК посредством идущего в комплекте USB (type A- type B) кабеля. Пользователь может использовать свой кабель произвольной длины, но в этом случае следует помнить, что слишком длинный кабель будет иметь высокие омические потери по шинам питания, и это может привести к тому, что устройство не будет определяться компьютером, или периодически «отваливаться». Чтобы не быть голословными в оценках дальности работы нашего устройства, ниже приведем результаты испытаний в различных реальных условиях. В первом эксперименте перед инженерами стояла задача проверить возможности «Wi. Fi Agent» в условиях плотной городской застройки.
Мы знаем, что для радиоволн на частотах 2. ГГц помехами могут служить стены зданий и даже деревья. Для удобства мы решили удалять не приемник (нашу антенну), а передатчик сигнала: Wi. Fi- роутер. Приемник расположен стационарно у окна офиса на 2- м этаже производственного здания и направлен на дорогу, по которой будет удаляться от приемника наш инженер с передатчиком. В качестве передатчика Wi. Fi сигнала использовался портативный роутер с автономным питанием (рисунок 3). Роутер подключен к 4.
G сети и раздает Wi. Fi сеть — MF9. 0PLUS. Портативный роутер с автономным питанием. Рисунок 4. USB Wi.
Fi адаптер с ненаправленной антенной. Тестируем «Wi. Fi Agent» в промзоне. Итак, измерения проводились в городских условиях, в промзоне — достаточно плотная застройка 2- 3 этажными корпусами производственных зданий, приемник располагался на высоте 2 этажа производственного здания, что также усложняло прием сигнала. Измерения проходили на расстоянии в 1.
Wi. Fi адаптером) и передатчиком (роутером). Для начала в качестве приемника используем обычный USB Wi. Fi адаптер (см. Подключим его к ноутбуку и запустим утилиту In. SSider Home (или любую другую, удобную вам) для мониторинга уровня Wi. Fi сети (см. Профиль местности, где проводился первый эксперимент. Чертежи Узел Учета Воды. Рисунок 6. Wi. Fi сети, видимые через обычный USB Wi.
Fi адаптер на базе RTL8. Как видим, уровень сети очень слаб (- 8. Bm), мы едва смогли подключиться. К сожалению, время ожидания ответа страницы сайта измерителя скорости истекло и данные даже не были загружены. Возьмём в качестве приемника USB Wi.
Fi антенну направленного действия «Wi. Fi Agent». 7- 8), подключаем ее к тому же USB порту ноутбука вместо обычного USB Wi. Fi адаптера. Рисунок 7. Антенна направленного действия «Wi.
Fi Agent». Рисунок 8. Wi. Fi сети, видимые через Wi. Fi Agent. Уровень сигнала сети вырос на 1. B до . Также, удалось найти еще 2 новых сети.
Проведем замер скорости (см. Измерение скорости соединения во время использования Wi. Fi Agent. При дальнейшем удалении передатчика прямая видимость теряется из- за деревьев и зданий, находящихся на радиотрассе, поэтому эксперимент был завершен. Результаты первого эксперимента. В результате первого эксперимента, в условиях сложного приема СВЧ сигнала, был достигнут стабильный прием Wi. Fi сети (уровень . Может показаться, что это сравнительное малое расстояние, но надо понимать, что в качестве источника сигнала (передатчика) использовался портативный автономный роутер с встроенной антенной, который по уровню усиления антенны и излучаемой мощности уступает обычным комнатным роутерам с выносной штыревой антенной.
Дальность приема «Wi- Fi Agent» будет зависеть не только от нашей антенны (приемника), но и от передатчика (роутера), к которому вы хотите подключиться. Мы заявляем об этом с уверенностью, поскольку нами было проведено множество тестов устройства с разными передатчиками. Тестируем «Wi. Fi Agent» в жилом доме. Во втором эксперименте была поставлена цель оценить возможности антенны на большом удалении от передатчика при прямой видимости в открытом пространстве, причем между приемником и передатчиком на радиотрассе не должно быть каких- либо серьезных препятствий для прохождения СВЧ сигнала. Для соблюдения всех этих условий измерения проводились на 7 этаже девятиэтажного жилого дома. В качестве приемников использовался USB Wi. Fi адаптер на базе чипсета RTL 8.
Как и в первом эксперименте, сначала проведем измерения с обычным USB Wi. Fi адаптером. Подключаем адаптер к ноутбуку, запускаем утилиту для мониторинга Wi. Fi сетей. На рисунке 1. В их числе есть сеть с адресом дома «Antonova d.
Драйвер для раздачи Wi- Fi с ноутбука (Windows 7, 8 и Windows 1. Заметил, что очень часто ищут драйвер для раздачи Wi- Fi. Все хотят скачать этот драйвер для Windows 7, Windows 8, и для Windows 1. Если вы так же хотите скачать этот драйвер, то вы зашли по адресу. Нет, я не дам вам ссылку на загрузку, это и не нужно, а просто расскажу и покажу что к чему. Что это за драйвер, который позволяет раздавать Wi- Fi, где его взять и для чего он нужен. Я уверен, что вы хотите настроить раздачу интернета со своего компьютера (ноутбука) по Wi- Fi сети.
Скорее всего, уже даже пробовали это сделать, но у вас не получилось. Где- то вы прочитали, что нужен специальный драйвер, и сейчас его ищите. Думаю, что да. Если вы еще не пробовали ничего настраивать, то попробуйте, возможно все нужные драйвера у вас уже установлены. Вот инструкции: Если у вас не установлен нужный драйвер, то в командной строке вы скорее всего увидите ошибку: . Группа или ресурс не находятся в нужном состоянии для выполнения требуемой операции. Об этой ошибке писал здесь.
Если вы столкнулись с такой проблемой, то есть несколько вариантов: У вас не установлен драйвер Wi- Fi адаптера. Отключен (не задействован) адаптер . Нужно его обновить/переустановить. Есть и другие причины. Например, адаптер не поддерживает запуск виртуальной сети (но это редкость). Начнем по порядку, что бы было понятно, и мы не запутались.
Объясняю. У нас в ноутбуке установлен специальный Wi- Fi адаптер. Такой же адаптер может быть подключен к стационарному компьютеру.
Его основная задача, это подключаться к Wi- Fi сетям, что мы чаще всего и делаем. Но, у этих адаптеров так же есть обратная функция, которая позволяет раздавать Wi- Fi, а не принимать его. Это все происходит через один и тот же адаптер. Поэтому, нет никакого специального драйвера для раздачи Wi- Fi. Все что нужно, это установить драйвер для нашего адаптера.
Что бы на ноутбуке работал Wi- Fi. А виртуальный адаптер, который позволяет запускать раздачу интернета, будет установлен автоматически. Поэтому, такая проблема чаще всего возникает из- за того, что не установлен драйвер беспроводного адаптера.
Или установлен, но неподходящий. Такое тоже бывает. Как проверить наличие драйвера беспроводного адаптера? Самый простой способ, это зайти в диспетчер устройств, и все посмотреть. Это нужно сделать в первую очередь.
Если драйвер не установлен, мы это увидим. Бывает, что виртуальный адаптер просто не задействован, если это так, то мы его включим. Не важно, Windows 7 у вас, или Windows 1.
Откройте его любым удобным для вас способом. Можно нажать сочетание клавиш Win + R, скопировать команду devmgmt. Ok. Сразу находим и открываем вкладку Сетевые адаптеры.
У вас в этой вкладке должно быть как минимум два адаптера. Это обычная сетевая карта и беспроводной адаптер. В его названии вы скорее всего увидите слова . Скачать можно с сайта производителя вашего ноутбука. Строго для вашей модели и установленной Windows. Вот инструкция для примера: как установить драйвера на Wi- Fi адаптер в Windows 7.
Проверяем виртуальный Wi- Fi адаптер. Если у вас есть беспроводной адаптер (название может отличатся от того, что у меня на скриншоте), но запустить точку доступа не получается, то нужно еще проверить наличие и работу витального адаптера. Как правило, он называется: . Он отвечает за раздачу Wi- Fi. Он может быть отключен, и возле него может быть значок в виде стрелочки. Что бы включить, нажмите на него правой кнопкой мыши и выберите . Вот так: Итог всей этой проверки.
Если вы не найдете драйвер беспроводного адаптера, и виртуального адаптера, то нужно установить/обновить/переустанвоить драйвер на беспроводной адаптер, который установлен в вашем компьютере. Если по прежнему не удается запустить раздачу Wi- Fi. Давайте рассмотрим еще несколько вариантов, если с драйверами все в порядке: Wi- Fi должен быть включен. Режим полета должен быть отключен. Хорошо бы проверить, подключается ли ваш компьютер к Wi- Fi сетям, и видит ли он их. Если у вас Windows 1. Если Windows 7, то проверьте включен ли Wi- Fi по этой инструкции: как включить Wi- Fi на ноутбуке с Windows 7.
В начале статьи я давал ссылки на подробные инструкции по запуску виртуальной Wi- Fi сети на ноутбуке. Попробуйте настроить все по инструкции. А если не получится, то напишите в комментариях на каком этапе у вас проблема, и какая именно. Если у вас сеть запускается, но просто не работает интернет, то это уже совсем другая проблема: раздали Wi- Fi с ноутбука, а интернет не работает «Без доступа к интернету».
Старался сделать эту статью максимально простой и понятной. Если у вас все же остались вопросы, то задавайте их в комментариях.
Навигация
- Охрана Труда Инструкция По Технике Безопасности При Работе С Овощерезкой
- Анкета Для Менеджера По Продажам Образец
- Русификатор Deep Rybka 4
- Шаблоны Букв Для Вырезания Из Бумаги Цветные
- Узоры Для Пескоструя
- Reader 6 Класс Афанасьева Михеева
- Презентация По Английскому Языку На Тему Профессии На Английском Языке
- Журнал Учета Противопожарных Тренировок
- Худ Фильм Человек Из Атлантиды
- Zyxel P600 Series Драйвер
- Nvidia Geforce 9800 Gt 1024Mb Драйвера
- Kambrook Пароварка Инструкция